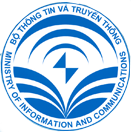Hướng dẫn tạo USB đa năng: vừa boot, vừa lưu dữ liệu

Giao diện mở đầu khi chạy Bootice
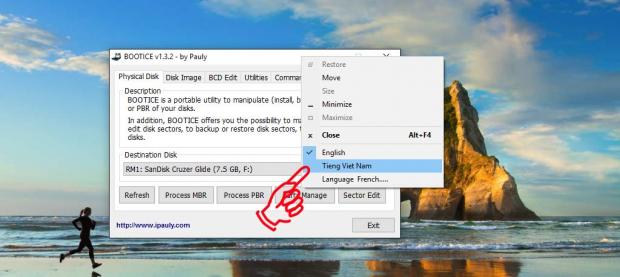
Bật tiếng việt cho phần mềm Bootice
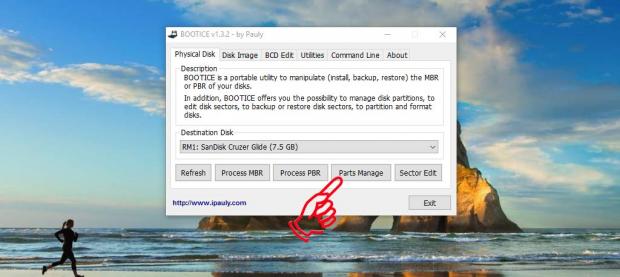
Chọn tên USB và click Parts Manage

Chọn phân vùng USB, click Re-Partitioning

Chọn USB - HDD mode (Muti - Partitions), sau đó nhấn OK
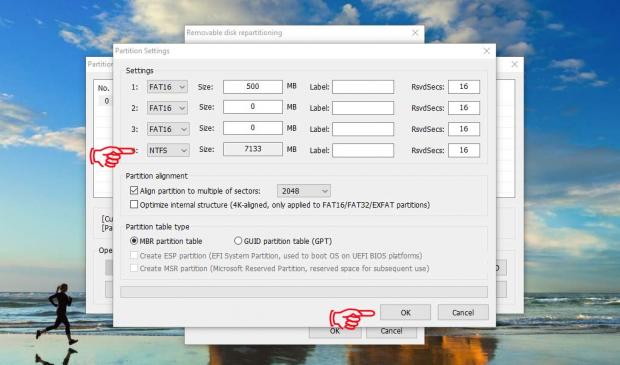
Phân vùng trong USB Boot. Sau khi phân vùng xong nhấn OKLưu ý:
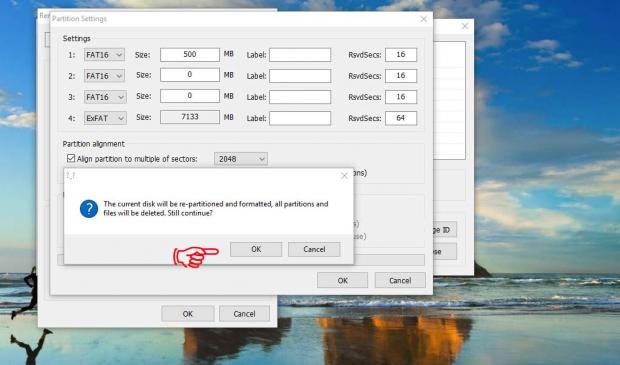
Nhấn OK. (Lưu ý: USB không được chứa dữ liệu trong bước này, nếu không sẽ mất dữ liệu).

Phân vùng nào nằm ở trên, đó là phân vùng có thể nhìn thấy trong PC. Ngược lại, phân vùng dưới bị ẩn đi.

Tiếp tục nhé, copy file USB - BOOT vào trong USB.
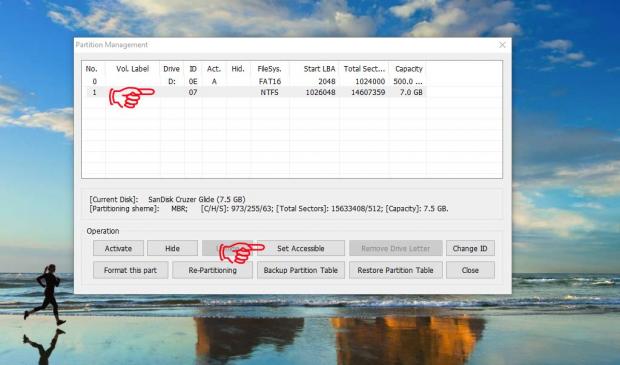
Chọn phân vùng chứa dữ liệu. Sau đó click vào Set Accessible để cấp quyền truy cập cho phân vùng này.

Mở USB ra, lúc này USB sẽ không có gì cả, tạo một thư mục để chứa dữ liệu.

Tiếp theo, chúng ta cài đặt phần mềm RMPrepUSB. Giao diện phần mềm ở trên

Tiếp theo, chọn Install grub4dos

Chọn YES, sau đó chọn OK

Nhấn ENTER để tiếp tục. Sau đó chọn Cancel.Vậy là hoàn tất quá trình tạo USB có khả năng cứu hộ, cũng như chứa dữ liệu. Bây giờ chúng ta tiến hành kiểm tra USB có khả năng Boot hay không. Dùng công cụ trong DLC Boot ở bài trước để dể dàng kiểm tra.Cách tiến hành như sau:

Click chọn Other Tools
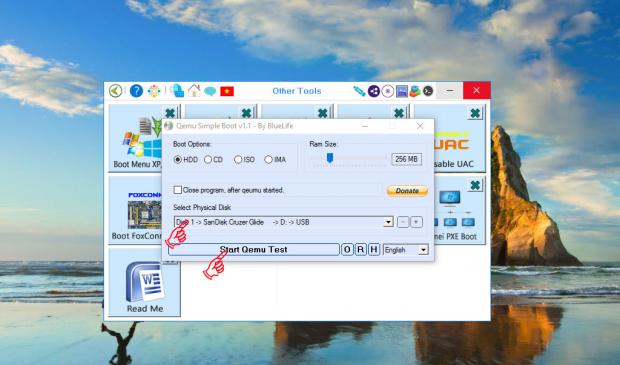
Click chọn Tên USB, chọn Start Qemu Test
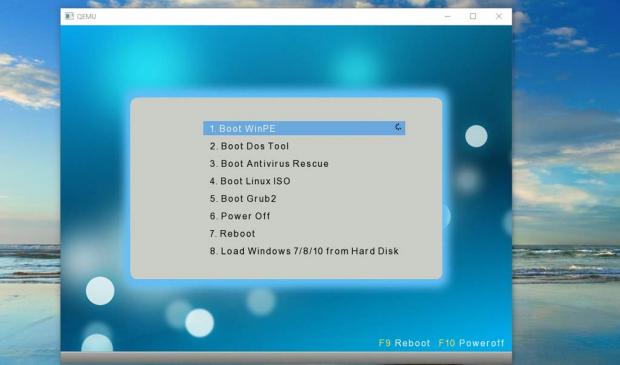
Kết quả sau khi hoàn tất.Trường hợp nếu bạn muốn format USB Boot đa năng để chỉ chứa dữ liệu thì làm như sau:

Vào Partition Management, chọn Re-Partitioning

Chọn USB-HDD mode (Single Partition). Nhấn OK
Ngô Viết Hùng (Nguồn: Techrum.vn)
- Cập nhật phiên bản mới nhất cho tất cả phần mềm trên máy tính chỉ trong 1 thao tác
- Cách sửa lỗi “The default gateway is not available” trên Windows
- 4 cách tải file MP3 từ Youtube trực tuyến cực dễ
- Chỉ 5 phút thiết lập là bạn đã có thể quên đi việc phải dọn Recycle Bin "thủ công" trên Windows 10!
- Hướng dẫn cách tắt toàn bộ quảng cáo trên Windows 10
- Tự động khóa Windows khi phát hiện có ai đó đang "dò" mật khẩu của bạn
- Các mẹo nhỏ giúp tăng tốc độ máy tính của bạn
- Hướng dẫn bảo vệ máy tính trước kiểu mã độc Macro
- Làm thế nào để an toàn hơn khi dùng Wi-Fi công cộng?
- 6 thủ thuật sử dụng Chrome rất hiệu quả trên Android bạn nên biết